
느려진 노트북을 빨라지게 해보았습니다.
GENo07
·2020. 8. 27. 16:00
안녕하세요? ITLover0의 homcorn입니다.
오늘은 제목말 그대로 느려진 노트북을 소프트웨어적으로 빨라지게 하는 그런 일을 해볼까 합니다. 이 포스트는 직접 따라하기 쉽게 설명드릴 것이기 때문에 사진과 글을 하나하나 자세히 설명할것입니다. 지루하신 분들은 그냥 준비물을 읽고 사진만 후루룩 보고 가셔도 이해는 어느정도 되실거에요.
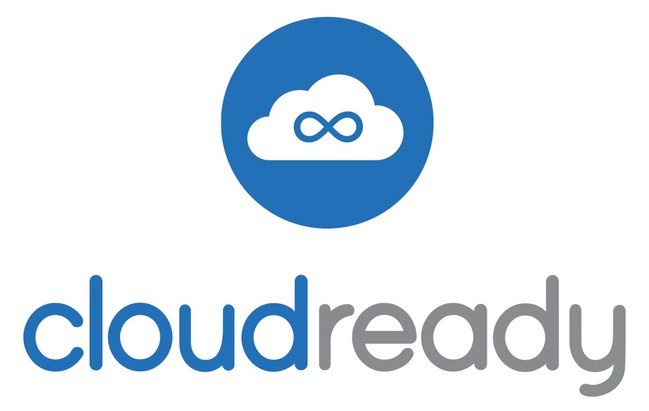
어떻게 빠르게 하느냐가 가장 큰 궁금증이죠. 일단 설명을 하기전에 알아둘 것이 있습니다. 아시다시피 모든 컴퓨터가 실행되기 위하여 OS(운영체제) 라는 것이 컴퓨터에 깔려 있어야 합니다. 그냥 말 그대로 운영체제입니다. 그 OS를 기반으로 프로그램과 인터넷이 실행되고 자신의 컴퓨터가 꾸며지는 것이죠. Windows, macOS, Linux, Chrome OS 같은 것들이 운영체제의 예시들이죠. 컴퓨터를 빈집, OS를 인테리어라고 생각하면 됩니다. 컴퓨터안에 OS로 꾸미는(?) 것이죠. 그럼 이 얘기를 왜 했냐. 인테리어는 오래되면 못생기고 칙칙해지죠. OS도 마찬가지입니다. 계속 쓰다보면 느려집니다. 윈도우 같은 경우에는 ‘레지스트리’라는 심장이 있는데요, 여기에 자료들이 계속 쌓이고, 그게 누적되면서, 속도가 굉장히 느려지게 됩니다. 따라서 3개월 정도 텀을 두고, 포맷을 하는 걸 권장하지만, 그것을 하기엔 굉장히 귀찮기 때문에, 안 하게 되는 것이죠. 그리고 macOS같은 경우는 레지스트리가 없어, 이론적으로는 느려지지 않습니다. 하지만, 업데이트가 지속되며, 나중에는 쓸 수 없을 정도로 느려지게 됩니다. (이 포스트에 나온 노트북도 그런 노트북입니다.)
먼저 준비물입니다. 준비물은 크게 세가지입니다. 고치려는 구형 노트북과 4gb 이상, 권장하는 용량은 16gb 이상 usb하나 그리고 외장 하드. Usb는 OS를 담기 위하여, 노트북은… 필요하니까, 중요한 파일을 담아둘 중요한 외장 하드죠. 그리고 혹시 컴퓨터가 꺼질수도 있으니까 충전기도 꽂아 두세요. 저는 그냥 맥북 에어 2010년도 것을 썼습니다 (해당 노트북은 편집자 GENo07이 준비했습니다. ) 저희는 mac기반의 노트북에 ChromeOS를 깔아서, 사용을 해 보았습니다. 이 Chrome OS를 설치하는 방법은, neverware.com에 들어가신 후, CLOUD READY EDITIONS에 들어가시고, 그중 HOME을 선택하신 후, 쭉 내리시다 보면, DOWNLOAD the USB MAKER라고 있는데, 그거를 설치하시고, 거기에서 시키는 대로 하시면 됩니다. 윈도우를 다시 설치 할 수도 있지만, 이번 포스트는 구형 노트북을 빠르게 만드는 것이기 때문에, 윈도우보다 가벼운 OS인 ChromeOS기반의 오픈소스 OS인 Cloud Ready OS로 진행하였습니다. (참고로 편집자는 우분투 리눅스를 더 좋아합니다.)

일단 컴퓨터를 꺼주세요. 그런후 Usb를 꽃고 전원을 다시 키신후 Mac Os는 옵션을 연타하고, 일반적인 윈도우즈 노트북은 바이오스에 들어가 주시면 됩니다. Mac Os는 그냥 option을 연타하면 바로 위에 이 사진이 나오게 됩니다. 여기서 efi boot 이나 usb표시가 있는거를 선택 하시거나, 주황색 모양의 하드 디스크 모양이 있는 것을 고르시면 됩니다. 윗 화살표를 클릭하면 다음 화면으로 넘어가게 됩니다. 다른 노트북도 마찬가지로 usb 꽂고 바이오스 버튼 연타하면 아마 비슷한 화면으로 오게 되고요 거기서 usb모양을 선택하시면 됩니다.
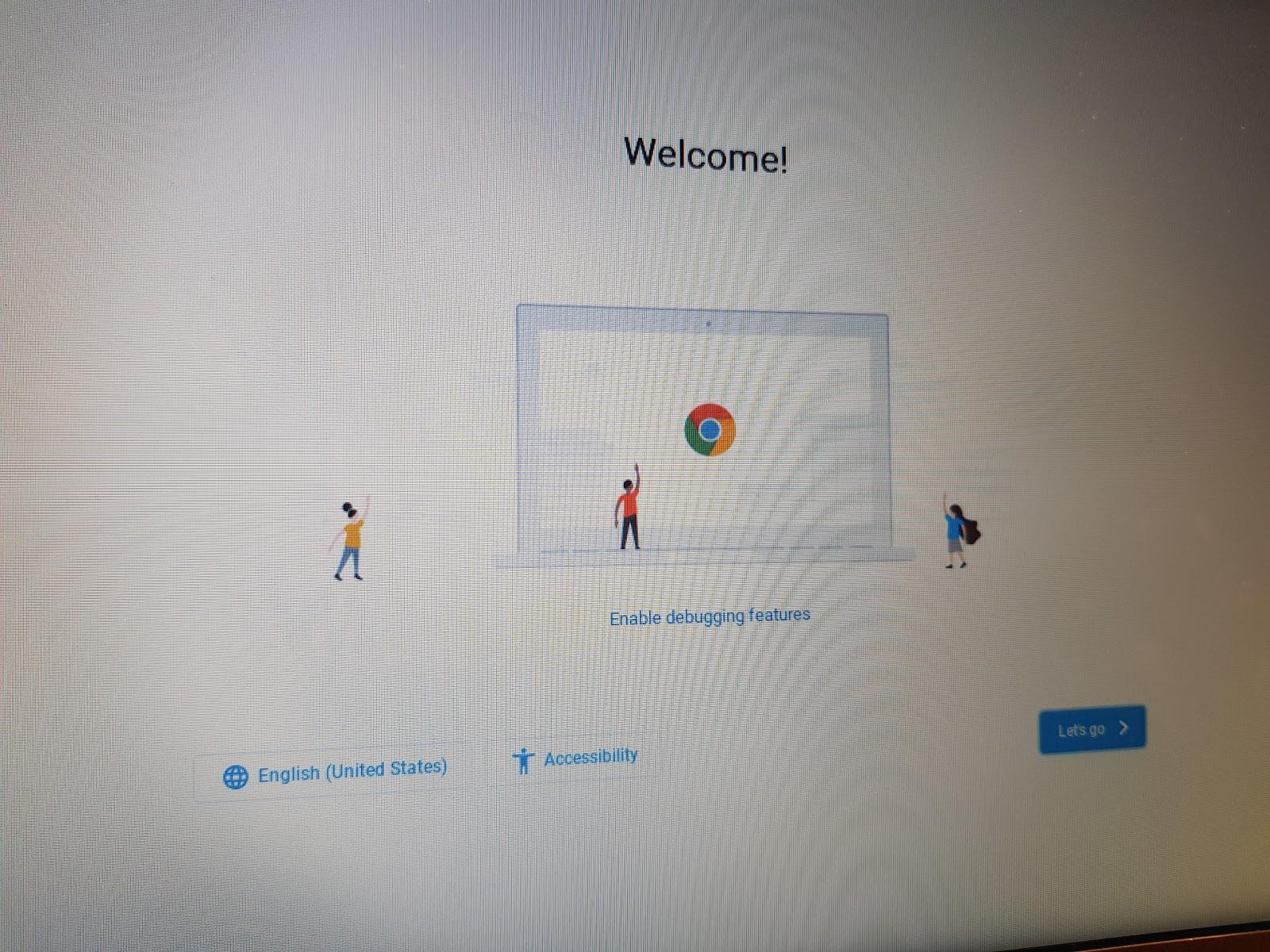
그러면 순간적으로 검은색 화면이 나오다가 요런 화면이 나옵니다. 성공적으로 인식이 된거에요. 와ㅏㅏㅏㅏㅏ 그럼 여기에서 언어 선택하고 accessibility는 건들지 마시고 lets go를 눌러줍시다. 솔직히 여기서 부터는 이 프로그램이 시키는 대로만 하셔도 되는데 헷갈릴때를 대비해서 이 포스트를 쓰는 것입니다.
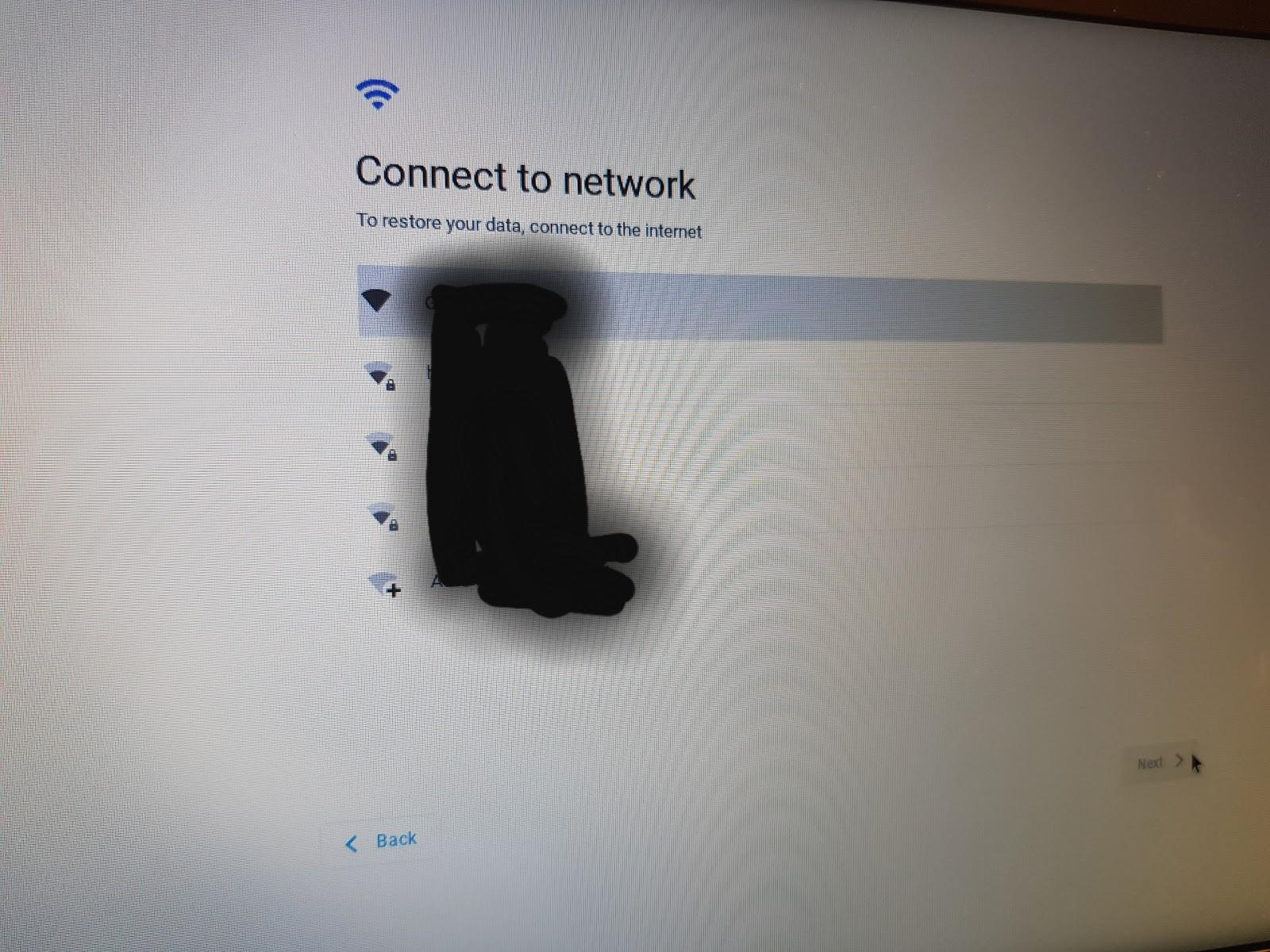
Lets go를 누르면 clouds ready 라고 뜨면서 뭐라뭐라 합니다. 기다리면 wifi를 잡으라고 뜹니다. 여기서 집 와이파이 잡으면 됩니다. 아주 간단해요.
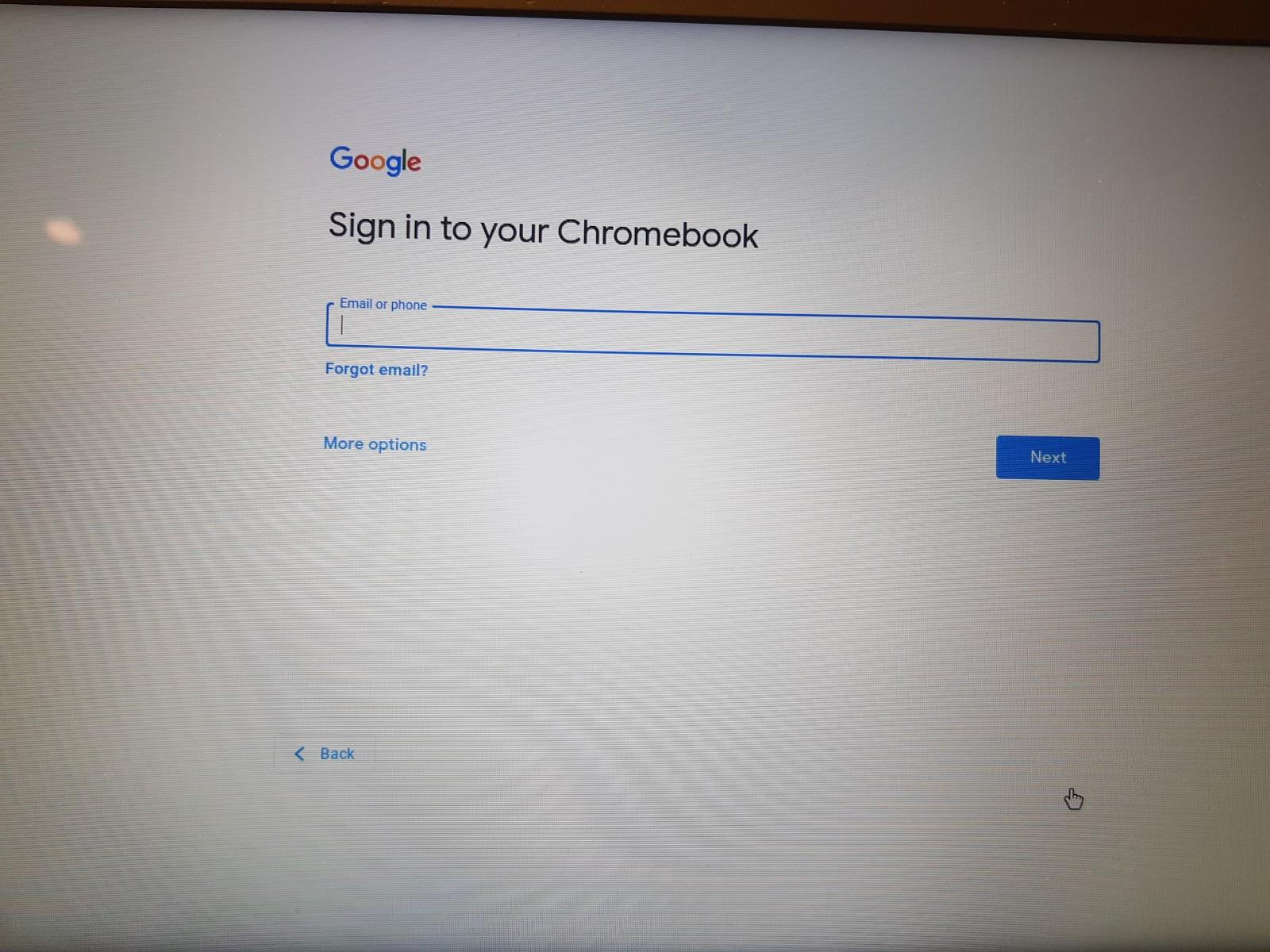
그 다음에는 gmail을 입력하라고 합니다. 아시다시피 크롬은 구글 것이기 때문에 그렇겠죠.

이제 뭐라뭐라 경고문이 나옵니다. 그냥 자기들은 고객들의 개인정보를 가져가나, 유출 같은 것을 절대 안한다는 뜻입니다. 그냥 CONTINUE 누르시면 됩니다.
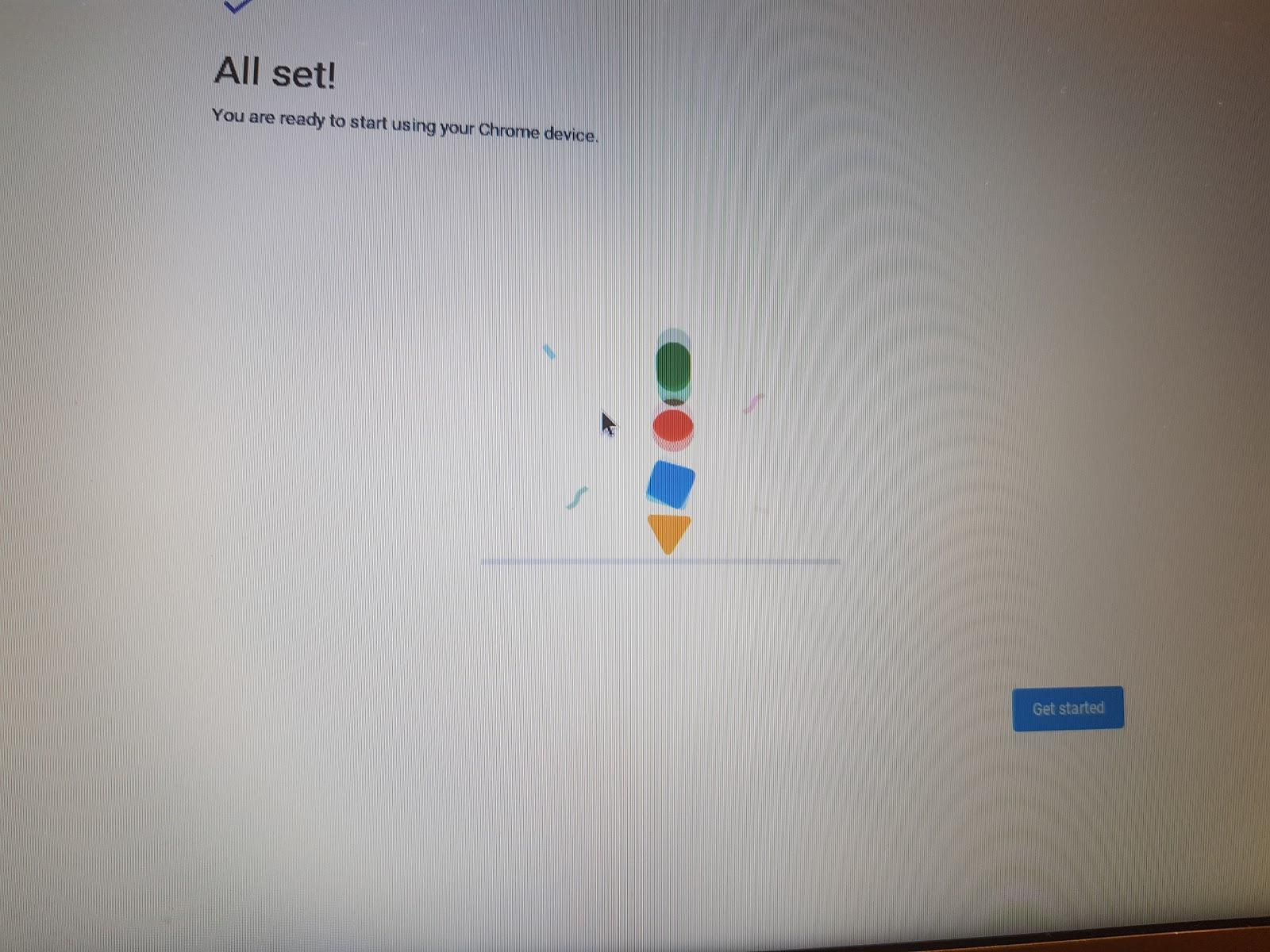
이제 다 끝났습니다. 축하한다고 이런게 뜨면 성공이에요. 여기서 뭐 에러 뜨거나 하면 설치 USB의 파일이 잘못 되었을 가능성이 가장 큽니다. 만약 그것도 아니면 문의 해보세요.
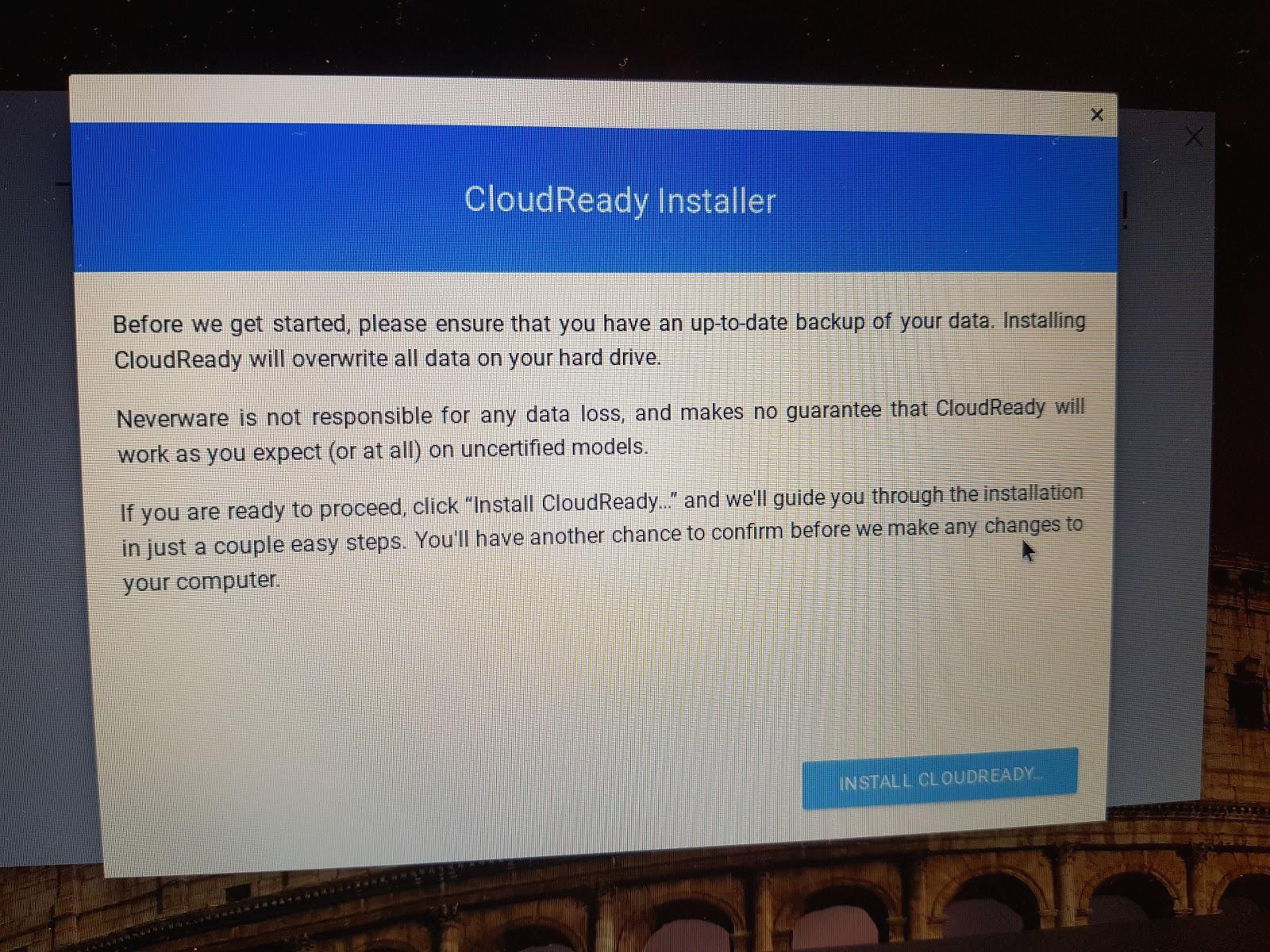
마지막으로 또 뭐라뭐라 합니다. 한번 읽어보시고 확인 누르세요. 벌써 배경이 보이죠? 하지만 아직 끝난 게 아닙니다.
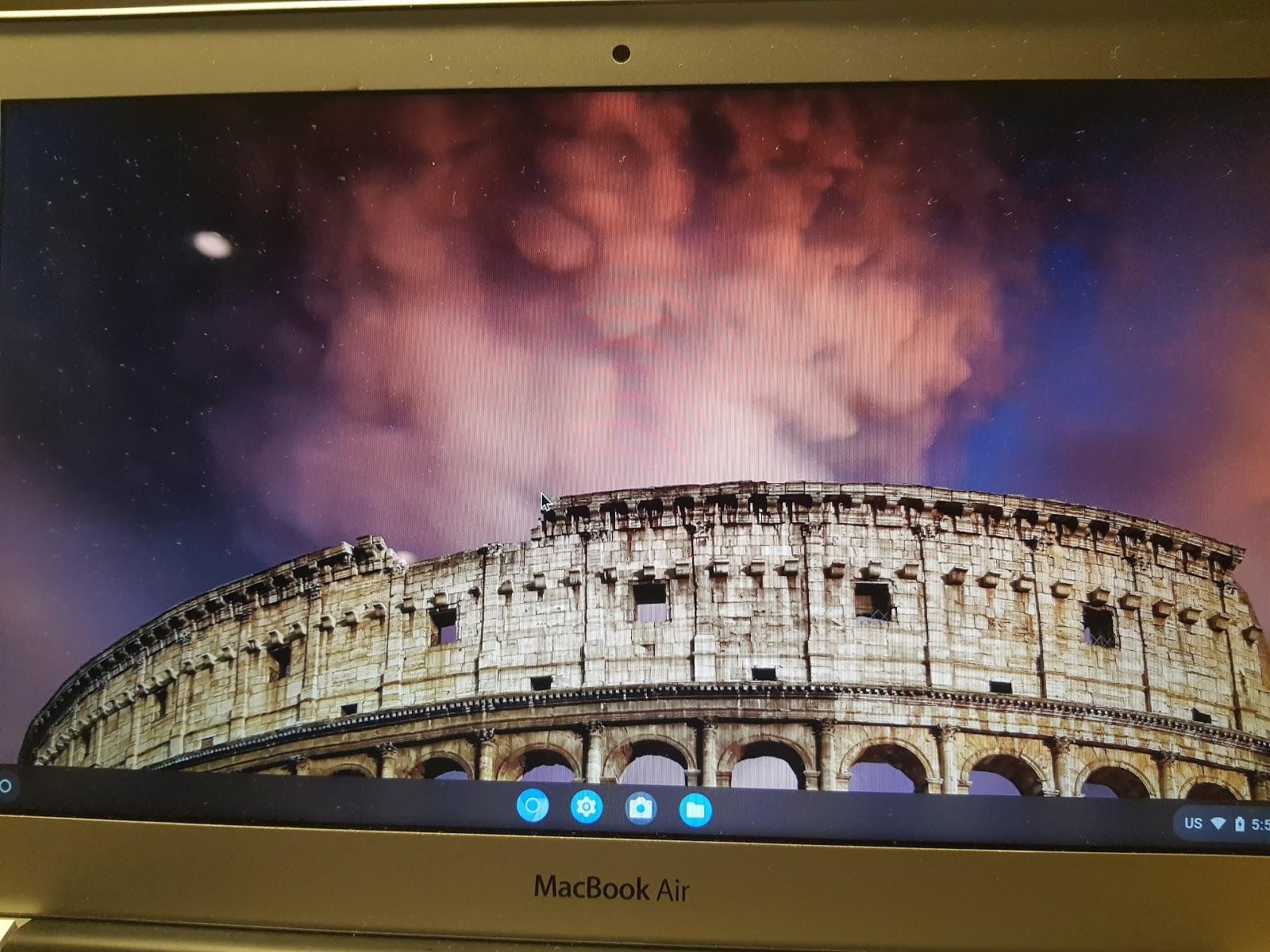
아직 안 끝났습니다. 현재 이 OS는 USB내에서 구동이 되고 있는 것이기 때문에, 다시 노트북의 내장 저장소에 까셔야합니다.

이게 크롬의 윈도우 버튼 같은 거에요.
여기서 Install OS를 선택해주시고, 여기서 하라는 대로 하시면 됩니다. 그러신 후, 다시 위에 방법을 이용하시면, 진짜 끝나게 됩니다.
자 이렇게 설치하는 방법은 끝나게 됩니다. 솔직히, 윈도우 설치하는 것보다 몇 배는 더 쉬웠습니다. (물론 편집자 같은 경우에는 하도 윈도우를 많이 설치하다 보니, 윈도우 설치하는 게 더 익숙하긴 합니다.) 그리고, 개인적으로 느낀 것이지만, UI도 더 심플하고, 깔끔해서 마음에 들더라고요. 무엇보다도, 이 노트북은 기존에 유튜브도 보기 어려울 정도로 느렸는데, ChromeOS를 까니, 굉장히 빨라져, 유튜브 1080p 영상은 무리없이 재생이 되더군요. (2코어 2스레드, Core 2 Duo 수명 연장!) 자 그럼, 마무리 해보도록 하겠습니다. 여러분도 설치하는 방법이 어렵지 않으니까, 집에 남아있는, 아까운, 그런 노트북들에 이렇게 Chrome OS 설치하시면 좋을 것 같네요! 그럼 다음주 월요일에 뵙겠습니다! 안녕히계세요!
'기타 IT 관련 정보' 카테고리의 다른 글
| 서피스 고 타입커버 사용기 : 장단점 (0) | 2021.06.30 |
|---|---|
| 2021 신학기 노트북 추천 : 신학기 화이팅 (0) | 2021.01.28 |
| 삼성 갤럭시 언팩 정리 (0) | 2021.01.15 |
| 로지텍 콤보 터치 리뷰: 2% 부족한 느낌 (0) | 2021.01.05 |
| 예쁜 쓰X기 서피스 고 LTE 리뷰 (0) | 2020.08.31 |




